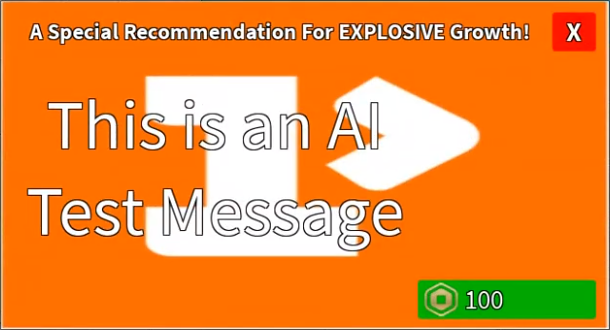오퍼 전송 테스트하기
사용자에게 발송하기 전 전송 화면을 확인하세요.
개인화 상점 QA 기능을 사용하여 각 사용자의 화면에 노출되는 문자와 이미지를 최적화 시키세요. 테스트 디바이스에서 사용자에게 전송 될 오퍼의 레이아웃을 미리 확인하고 수정할 수 있습니다.
테스트 디바이스 설정하기
테스트 디바이스란 SDK가 설치된 게임 클라이언트로서 개인화 오퍼를 받도록 지정된 기기를 말합니다. 테스트 디바이스를 통해 생성한 오퍼가 사용자의 화면에서 제대로 표시될 지 사전에 확인할 수 있습니다.
디바이스 ID 찾기
테스트 디바이스를 지정하려면 디바이스 ID를 알아야 합니다. 디바이스 ID를 모른다면 플레이어 ID를 이용해 디바이스 ID를 찾을 수 있습니다.
-
사이드메뉴 하단에 있는 프로필 센터에 들어가서 프로젝트 설정을 클릭합니다.
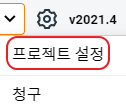
-
프로젝트 설정에서 SDK 현황을 클릭합니다.
-
조회를 클릭하여 플레이어 UUID 리스트를 가져옵니다.
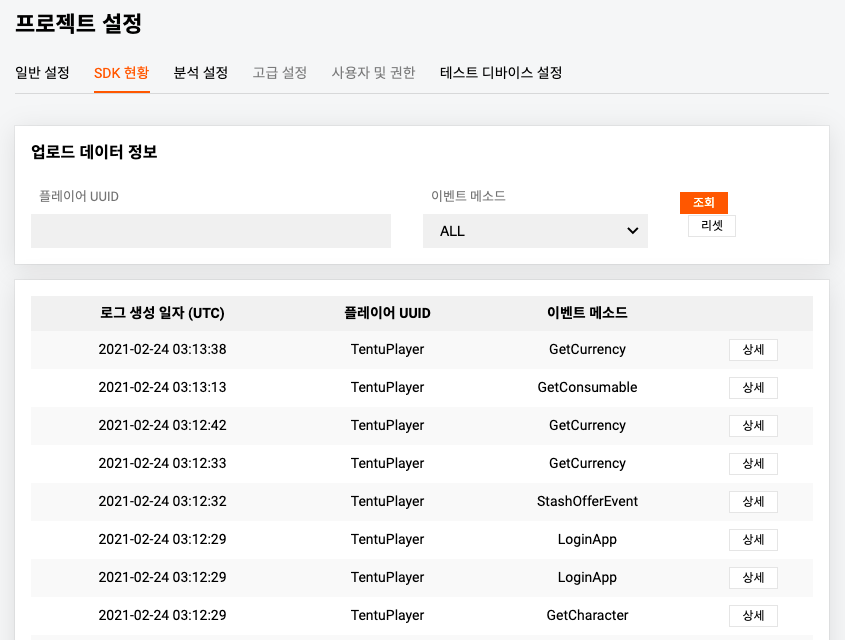
-
대상 플레이어 ID를 복사하거나 기록합니다.
테스트 디바이스 추가하기
이제 플레이어 ID를 가지고 테스트 디바이스를 등록해 보겠습니다.
-
프로젝트 설정에서 테스트 디바이스 설정을 클릭합니다.
-
검색조건에서 Player ID를 입력하고 조회를 클릭하여 디바이스를 검색합니다.
-
플레이어 ID와 등록 일자를 비교하여 대상 장치를 선택합니다.
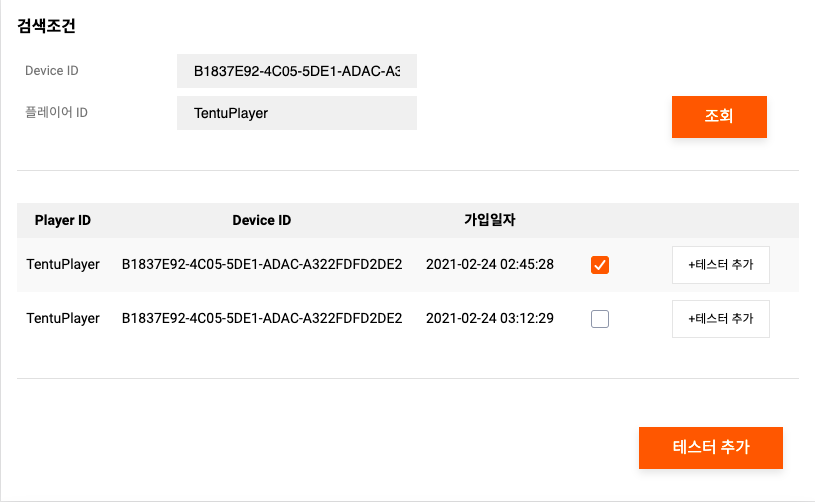
-
테스터 추가를 클릭합니다.
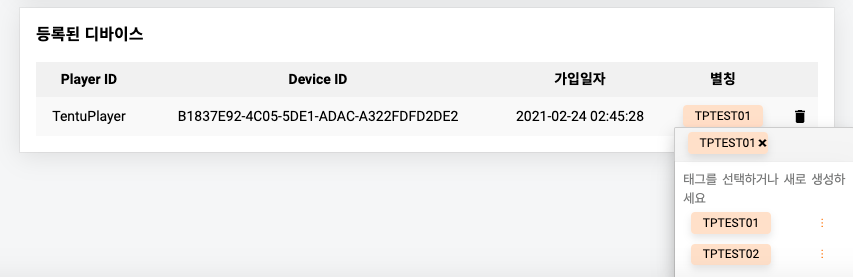
|
오퍼 테스트 전송하기
오퍼 수정 중에 테스트 오퍼를 보낼 수 있습니다.
|
-
콘솔에서 AI 인게임 상점 > 상점 운영 > 세팅 및 관리 > 상점 세팅 탭을 클릭합니다.
-
수정하고자 하는 페르소나에서 메시지 수정 버튼을 클릭합니다.
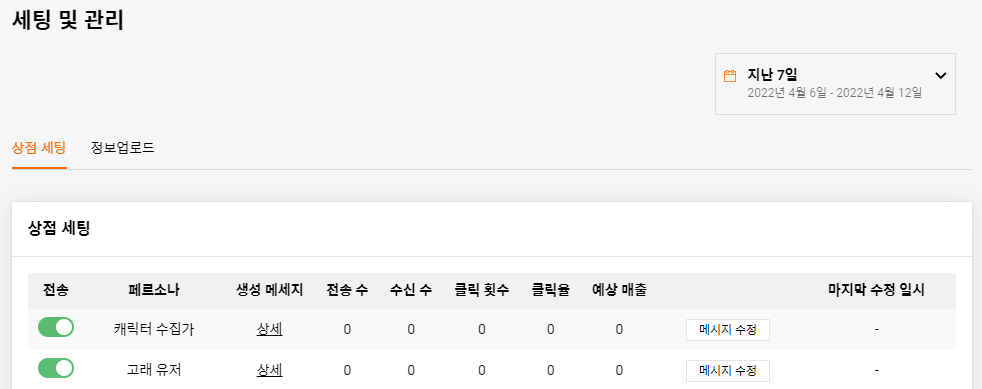
-
테스트 전송을 클릭합니다.
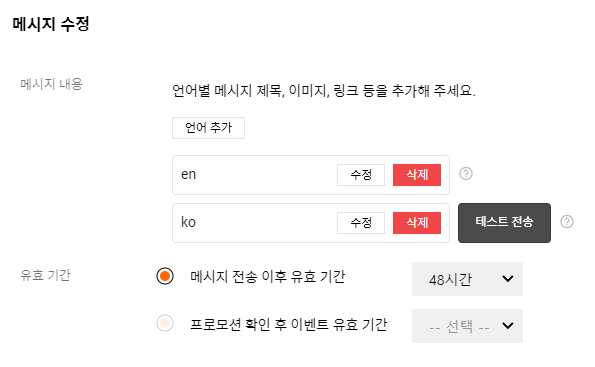
-
테스트 디바이스를 선택한 후 전송을 클릭합니다.
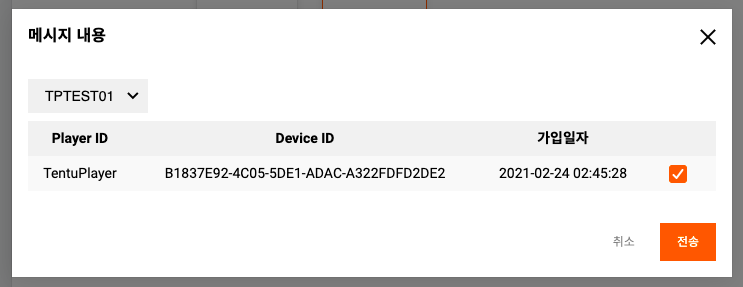
-
Roblox Studio에서 오퍼 결과물을 확인합니다.
성공적으로 전송되었다면 Roblox Studio에서 확인하실 수 있습니다. 수정하고 싶은 부분이 있다면 콘솔에서 스타일을 수정하여 다시 전송해볼 수 있습니다.