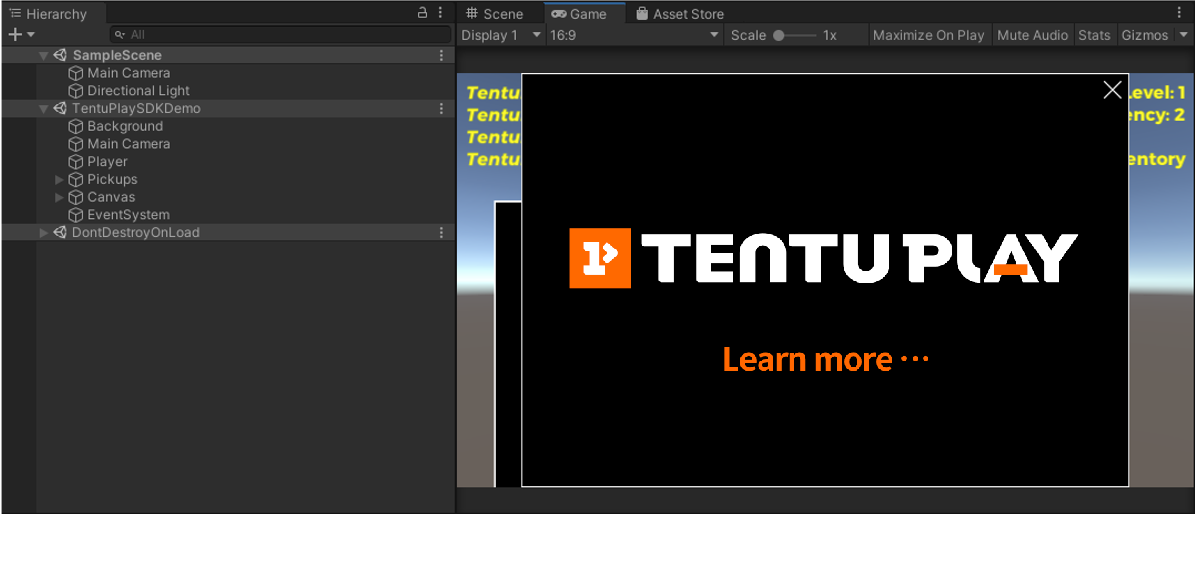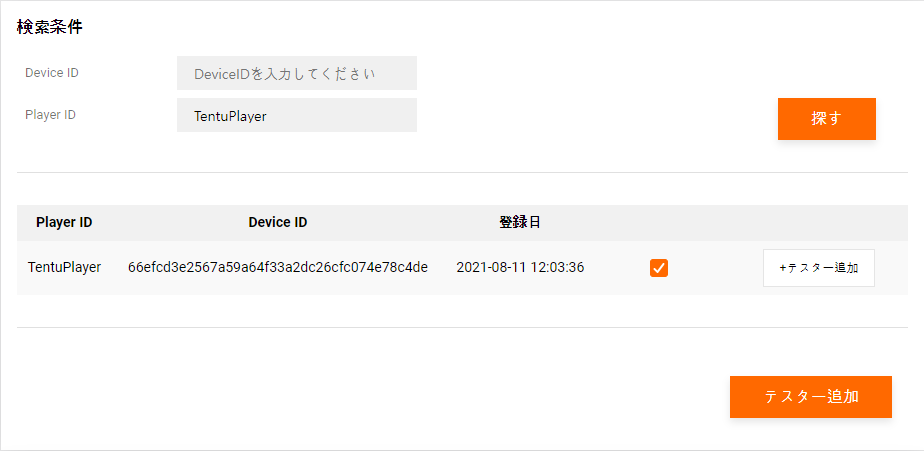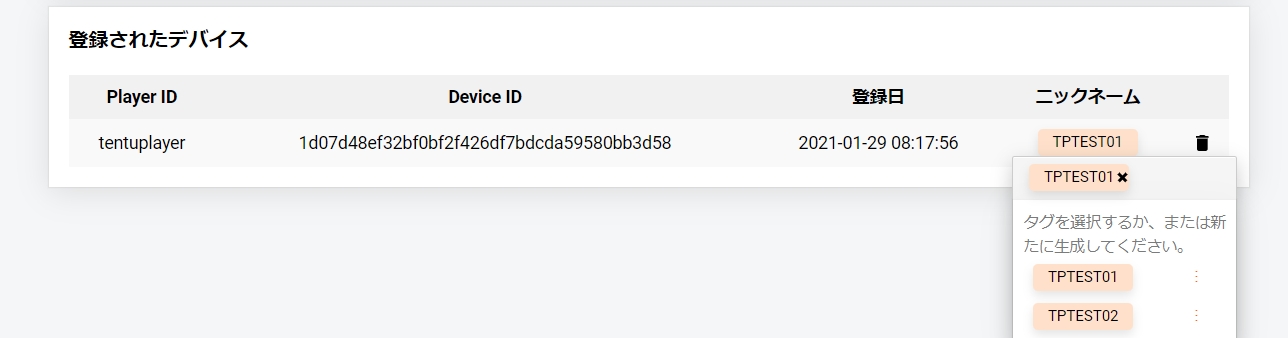オファーのテスト送信
ユーザーに送信する前に送信画面を確認しましょう。
カスタムショップのQA機能を利用して各ユーザーに表示されるメッセージと画像を最適化しましょう。テストデバイスでユーザーに送信するオファーのレイアウトを事前に確認することができます。
テストデバイスの設定
テストデバイスとはSDKがインストールされたゲームクライアントで、カスタムオファーが受信できるように設定した端末のことです。テストデバイスを通じて作成したオファーがユーザーの画面上で正しく表示されているかを事前に確認することができます。
デバイスIDの確認
テストデバイスに指定するにはデバイスIDが必要となります。もしデバイスIDがわからない場合は、プレイヤーIDでデバイスIDで調べることができます。
-
コンソール画面右上のプロジェクト名のそばにある歯車のアイコン > プロジェクト設定をクリックしてください。
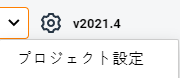
-
プロジェクト設定でSDKログをクリックします。
-
探すをクリックしてプレイヤーのUUIDリストを取得します。
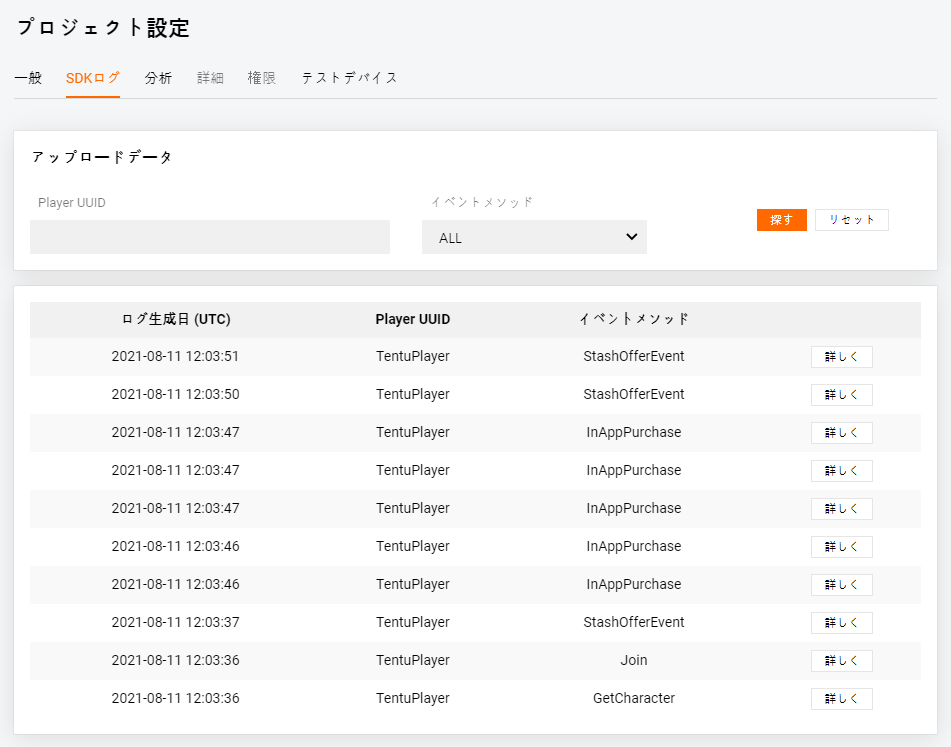
-
対象となるプレイヤーIDをコピーまたは控えておきます。
オファーのテスト送信
オファーの作成中にテスト送信を行うことができます。
|
テストオファーの有効期限は送信から1時間です。 |
-
オファーフォーマットの設定を行います。
.jpg)
-
テスト転送をクリックします。
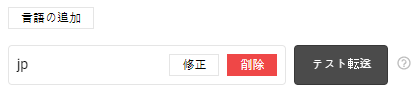
-
テストデバイスを選択し、転送をクリックします。
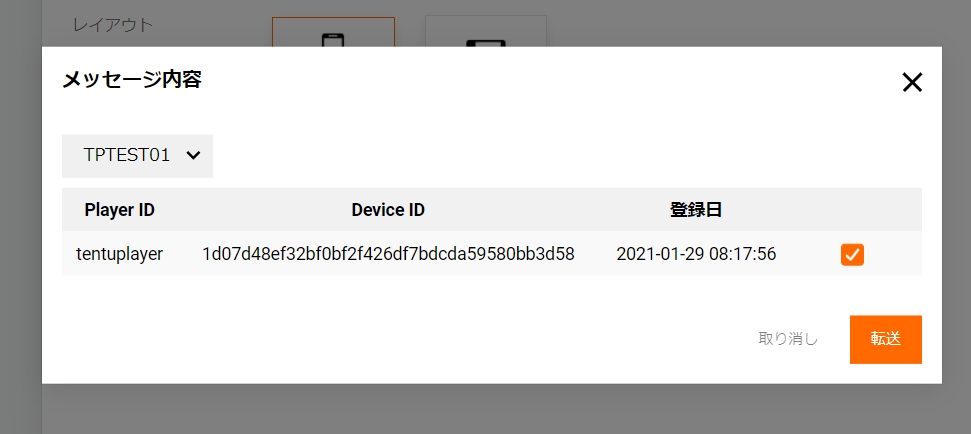
-
Unityでオファーの結果を確認します。
送信に成功すると、Unity Editor上で確認することができます。変更が必要な場合は再度フォーマットを設定して送信してください。