Configure offers
This page give the information about how to configure a AI in-game shop offer using the Tentuplay console.
- Assumptions
-
-
You have created a TentuPlay account and a project in console.
-
You have configured your roblox game and TentuPlay plugin.
-
You have completed the configuration for data collection and upload.
-
You have completed the setup for AI offer request.
-
You have uploaded a product information file in the console.
-
Edit messages
Edit messages in the console and offer a more personalized experience.
This section consists of two operations: How to edit message content and How to configure the validity term of a message.
Edit content
You can edit the messages for each persona to fit the style of your game. You can also add message titles, images, links, etc by each language.
-
Click AI In-Game Shop > Shop Operation > Setting/Management > Shop Settings tab in the console.
-
Click the EDIT MESSAGE button of a target persona to edit.
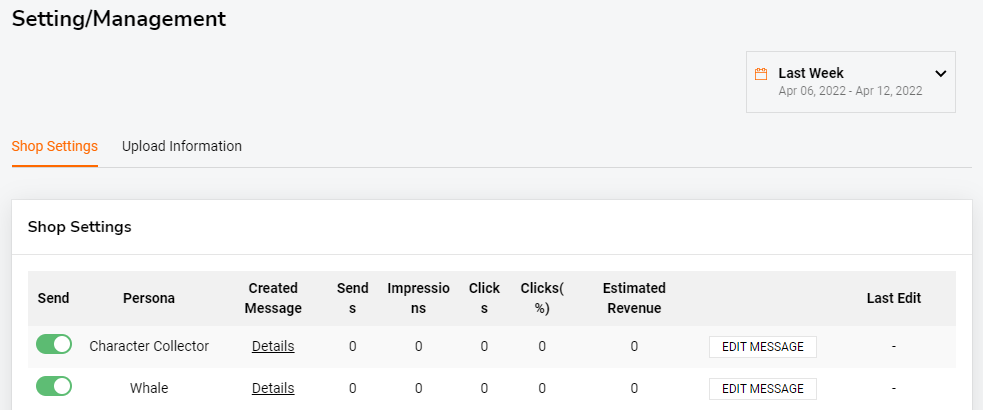
-
Click ADD LANGUAGE to add new content including a new language. If you want to edit the content in an existing language, click the EDIT button of the langauge.
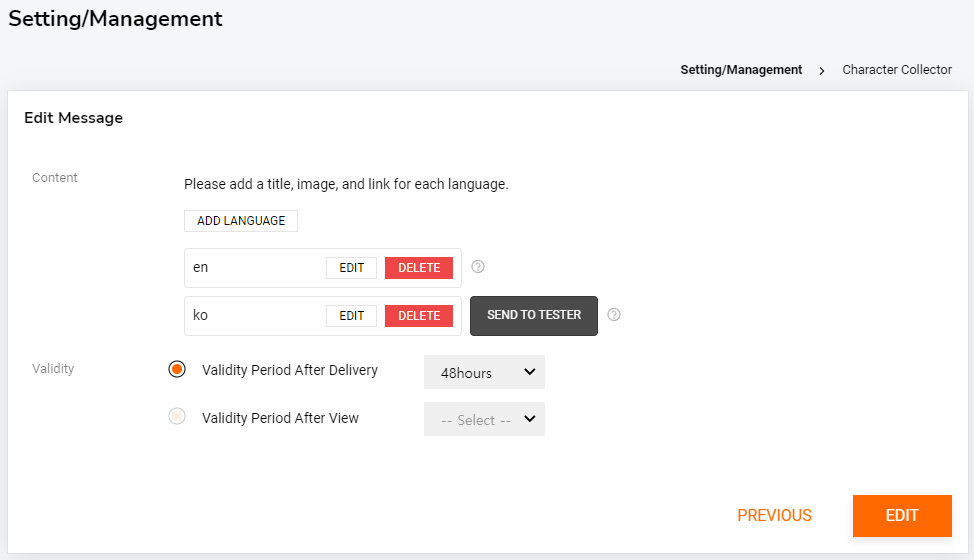
-
When the pop-up window appears, enter the following Content information.
-
Language Code: Language codes used by the SDK such as en or ko
-
Message Title: The title of the message that will be shown to users when the message is sent
-
Image: Roblox asset ID of the image
-
You can copy and paste the numeric ID from the asset url: https://www.roblox.com/library/{ ID }/{ asset-name }
-
Both web links and deep links are allowed
-
-
Don’t Show Again Message: The text to be used in the Don’t Show Again checkbox
-
Message Content: By using the listed Usable Parameters, you can create a personalized message that is tailor made for each and every persona.
-
The Usable Parameters may differ depending on persona and need to be entered into the message in the form of { parameter }.
-
The message content supports a Rich Text formatting. For more information, see the Unity documentation.
-
-
MESSAGE CHECK button: The button to check whether the edited message has any errors.
You must check whether the message is valid using this button whenever you edit the message content. Otherwise, you cannot save the changes to proceed.
Here are some examples created using the available parameters for the Smart and Busy persona:
currency_earned,level_delta,segment_range.Valid message exampleInvalid message example 1: incorrect parameter nameInvalid message example 2: syntax error
-
-
When the validity check is completed, click SAVE to save the changes.
Set up validity period
You can set how long an offer message remains valid.
-
Validity Period After Delivery: Select a validity period of the offer after it is sent. For example, if the validity period is set to 48 hours and the offer is sent on January 1, 09:00, the offer can be viewed until January 3, 08:59.
-
Validity Period After View: Select a validity period of the offer after it is viewed by the user. For example, if the validity period is set to 48 hours and the offer is sent on January 1, 09:00, but the user opens the offer at January 1, 15:00, then the offer can be viewed until January 3, 14:59.
Preview messages
You can review the messages that you configured for each persona.
-
Click AI In-Game Shop > Shop Operation > Message Preview in the console.
-
Select a persona in the list to view the message by persona.
-
ID: The player’s unique ID
-
User ID: The player’s name
-
Persona: The player’s persona group
-
Date of Latest Message Creation: The date and time of the latest created message
-
Created Message: The created message’s raw content
-
|
All the messages are scheduled to be delivered at 00:00 UTC. |
Set whether to send messages
You can still choose not to send the message depending on persona after a message is created.
-
Click AI In-Game Shop > Shop Operation > Setting/Management > Shop Settings tab in the console.
-
Click the toggle switch of the target persona under Send to enable or disable the message.
-
If you turn off a Send toggle switch, the message will not be sent from the following day.
-
By default, it is set to ON.
-
|
If you turn off a persona in AI In-Game Shop > Settings/Overview, then the persona does not appear in the AI In-Game Shop > Shop Operation > Setting/Management > Shop Settings page. If you cannot find a persona in Shop Settings, check first whether it is enabled in the Settings/Overview page. |
|
Depending on whether the Activate toggle switch in AI In-Game Shop > Settings/Overview is on or off and whether the Send toggle switch in AI In-Game Shop > Shop Operation > Setting/Management is on or off, the segment analysis and message creation vary in the following way:
|