Set up Roblox Studio
This page explains how to configure Tentuplay SDK in Roblox Studio. You will learn the following:
-
How to set up your Roblox game in order to use Tentuplay
-
How to install the Tentuplay plugin
This page assumes that you are finished with the following:
-
You have downloaded and installed Roblox Studio.
-
You have created a Roblox account.
-
You have a Roblox game to test or integrate TentuPlay.
Configure your Roblox game
-
Run Roblox Studio.
This step includes logging in to Roblox Studio using your Roblox account automatically or manually. -
Open your game.
-
Create a folder named tentuplay-sdk-ServerScriptService under ServerScriptService in the Explorer pane.
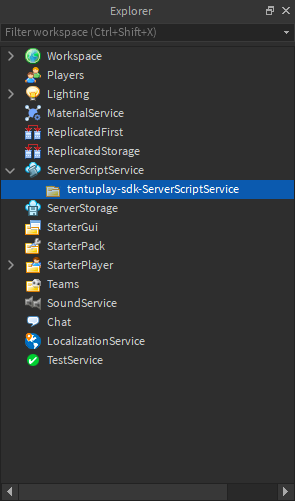
-
Create a folder named tentuplay-sdk-modules-ReplicatedStorage under ReplicatedStorage.
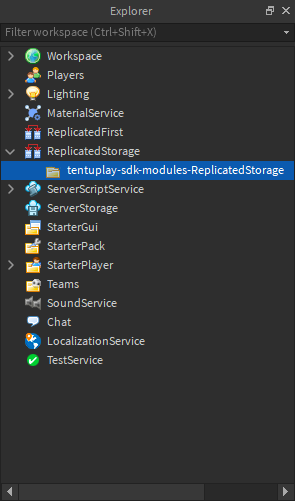
-
Create a GUI object named PersonalizedOfferGUI under StarterGui.
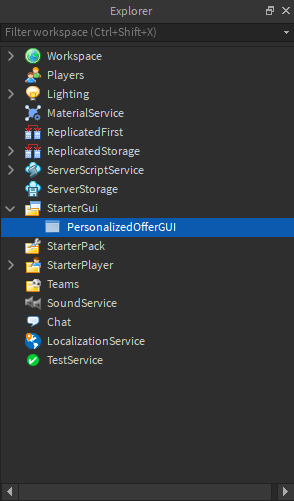
Configure Tentuplay plugin
-
Install the TentuPlaySettings plugin.
You must log in to your Roblox account in order to download the plugin After installation, you can see the TentuPlay Settings icon on the PLUGINS tab and the Get Client Key pane on the main screen.
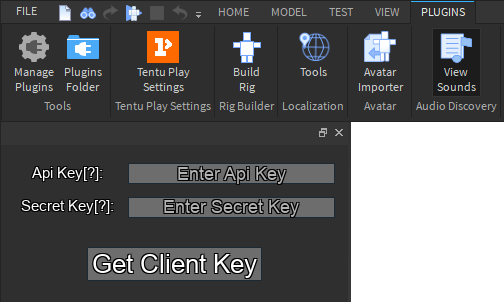
-
In the Get Client Key pane, copy the API and Secret keys that you created from the console and paste them into the related key entry boxes.
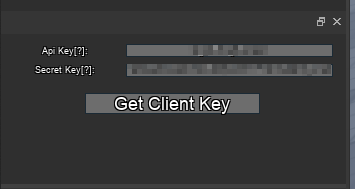
-
Click Get Client Key to generate a client key.
If you are prompted to allow a plugin access, click Allow. The client key is stored in the ServerScriptService > TentuplaySettings > TPClientKey object.
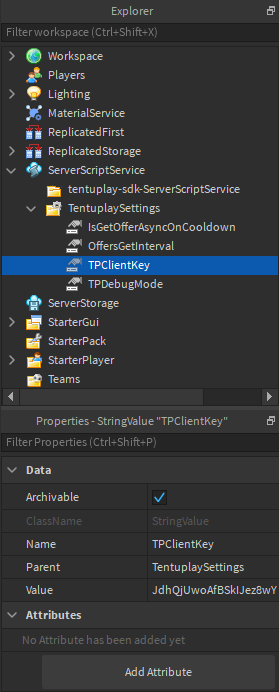
The objects included in TentuPlaySettings are created automatically.
-
IsGetOfferAsyncOnCooldown checks whether GetOfferAsync enters its cooldown period. No action needed
-
OfferGetInterval sets the minimum amount of time (seconds in integer) needed between each GetOfferAsync method calling. If you try to call the method more often than the OfferGetInterval value, the following error appears on the debug console:
TPDebug||GetOffersAsync started but too soon to send : GetOffersAsync -
TPDebugMode sets whether to use the TentuPlay debug mode. Select or clear the Value checkbox to enable or disable the mode.
-
-
Click and make sure that you turn on both Allow HTTP Requests and Enable Studio Access to API Services.
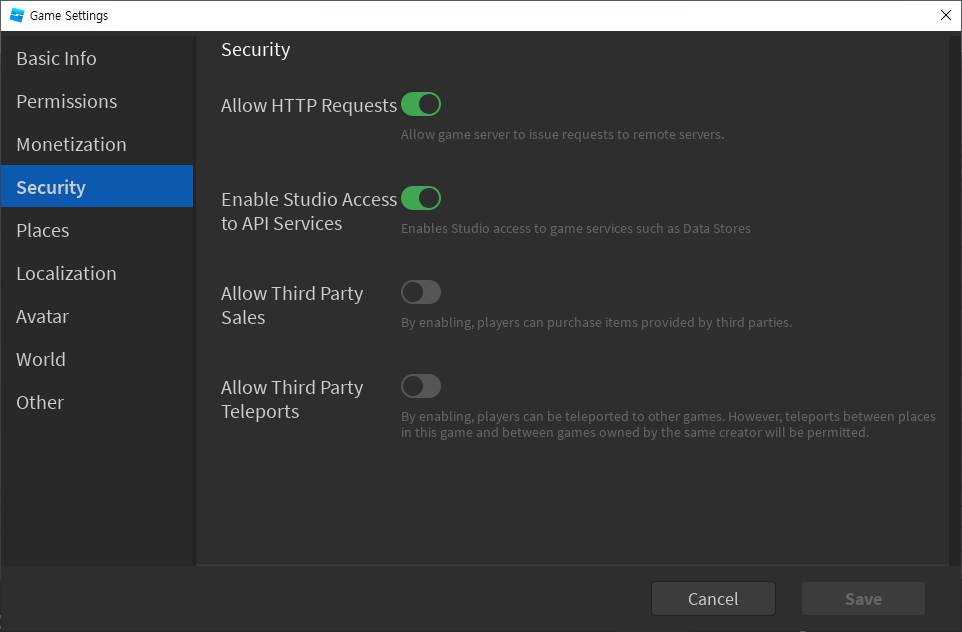
If you try to access Game Settings for the first time, you need to set and save Basic Info first. Follow the instructions on the screen to complete the task.