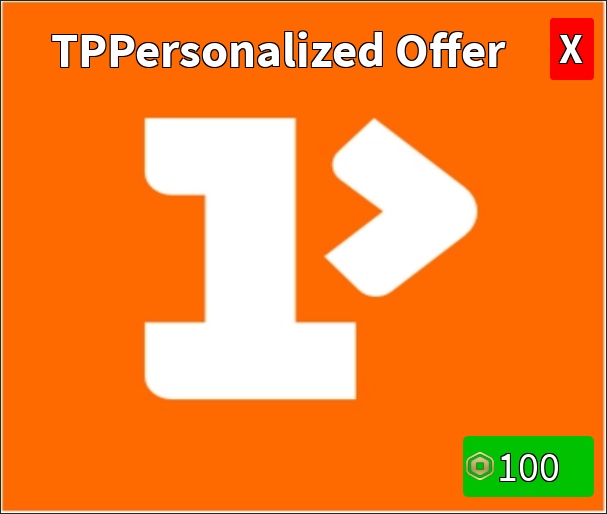Test messages
Check out in-app messages before they reach your users
TentuPlay provides a QA function to visualize and optimize in-app messages on your user’s screen. You can inspect and edit the layout of the messeges on your own testing devices.
Set up test devices
A test device is a game client with SDK installed that is assigned to receive in-app messages. It allows you to check whether the messages that you created will appear correctly on player’s screen beforehand.
Find device ID
To set a test device, you need to know its device ID. You can identify your device ID by searching it using player ID because you’re not likely to know your device ID from the beginning.
-
Click the Gear icon > Project Settings next to your project name in the upper-left corner of Console screen.

-
Click SDK Status in Project Settings.
-
Click QUERY to retrieve the player uuid list.
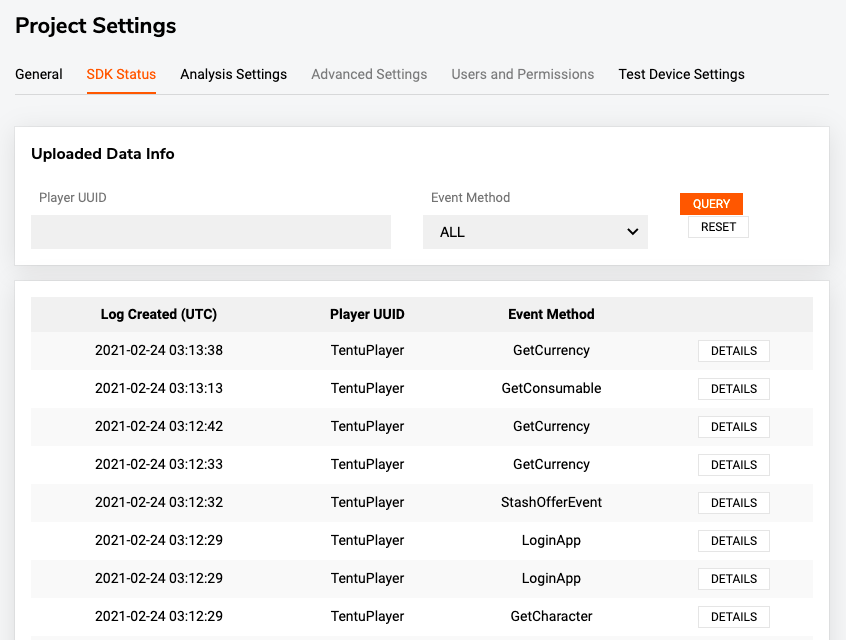
-
Copy or Record the target player ID.
Add test devices
Now, we’ll register test devices using the player ID.
-
Click Test Device Settings in Project Settings.
-
Enter the player ID in the Player ID box under Search Condition and click QUERY to list the available devices.
-
Select the target devices after cross-referencing the registration date with the player ID.
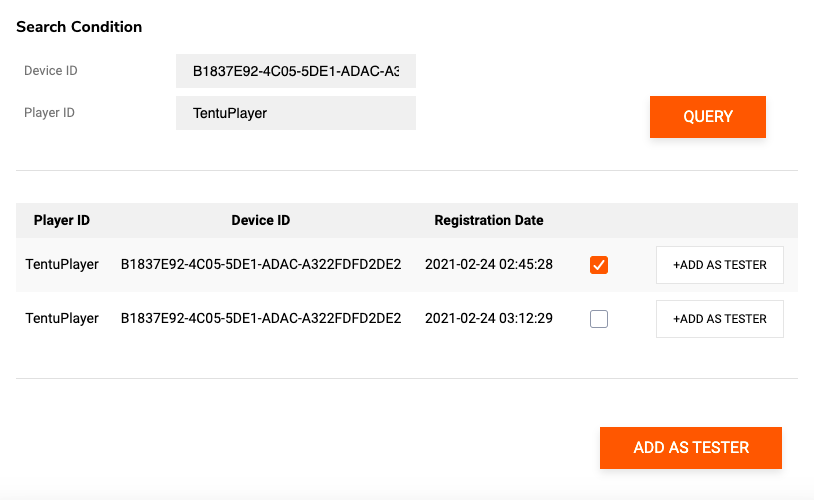
-
Click ADD AS TESTER.
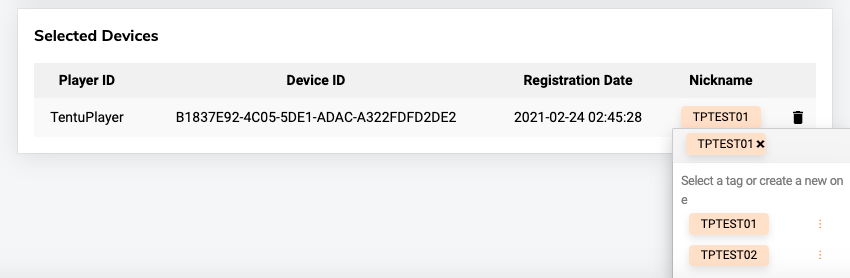
|
Send a test message
You can send a test message while creating messages.
|
A test message is valid for one hour after delivered. |
-
Configure the message’s content and style to be shown.
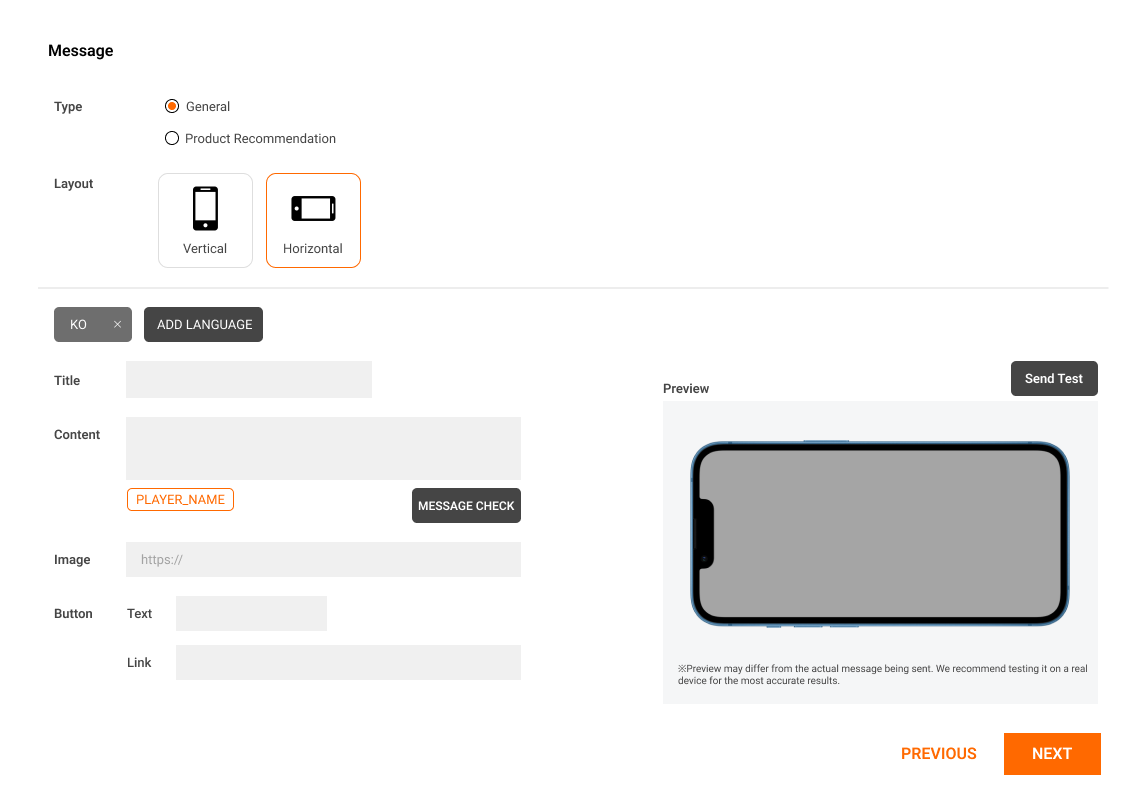
-
Click Send Test.
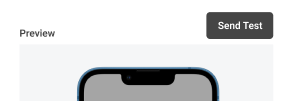
-
Select the test devices and click Send.
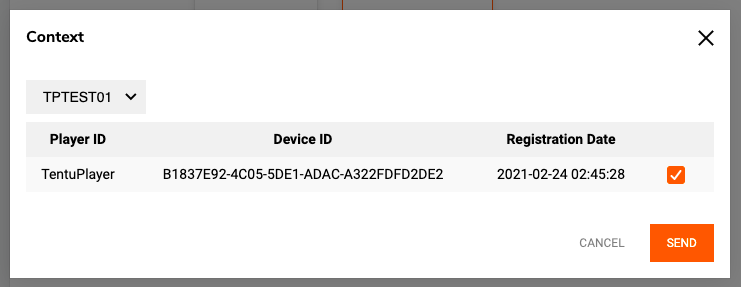
-
Examine the offer in Roblox Studio.
If the offer has been successfully delivered, you will be able to check it on display at Roblox Studio. You can always go back to the console and edit the offer as many times as you want.