Configure messages
Set When, Where, How, and to Whom to Send Messages.
This page explains how to configure an in-app message using the Tentuplay console with regard to when, what, and to whom to send.
- Assumptions
-
-
You have created a TentuPlay account and a project in console.
-
You have configured your roblox game and TentuPlay plugin.
-
You have completed the configuration for data collection and upload.
-
You have completed the setup for in-app message request.
-
Create in-app messages
Let’s create an in-app message in the TentuPlay console.
-
Go to In-App Message > In-App Message, and click NEW CAMPAIGN.
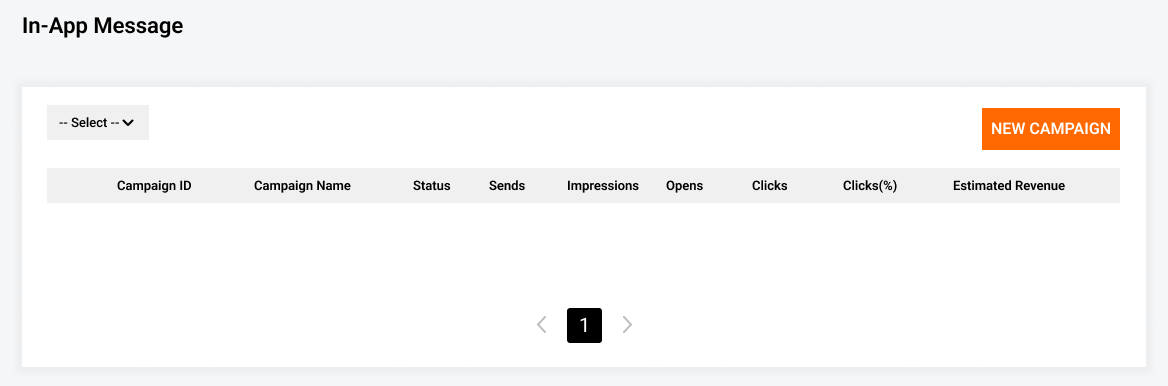
Alternatively, you can click Send Message after selecting users in Segment > PU Management > VIP Management or NPU Management.
Configure in-app messages
To complete a message generation, we’ll look closer at what makes up an in-app message. There are four steps you need to do – Campaign Settings, Target, Message, and Delivery.
Campaign settings
Campaign Settings is the first stage you encounter after clicking NEW CAMPAIGN.
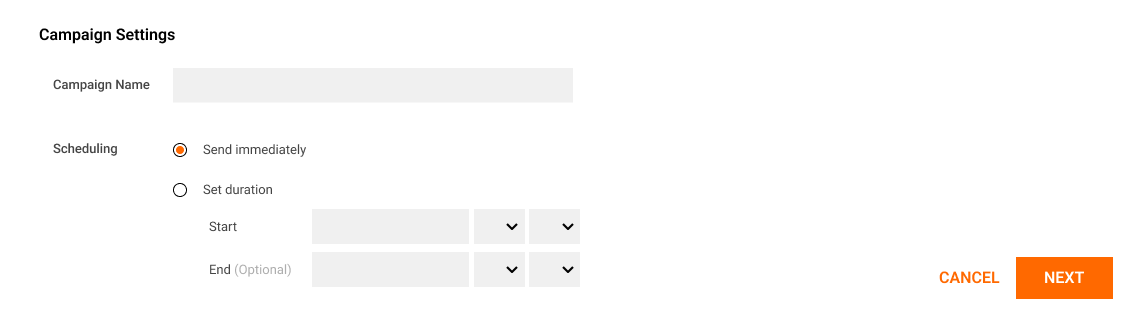
| Name | Description | Note |
|---|---|---|
Campaign Name |
Type a campaign name |
For reference only and hidden to users |
Scheduling |
|
Target
You can select target users in the Target section.
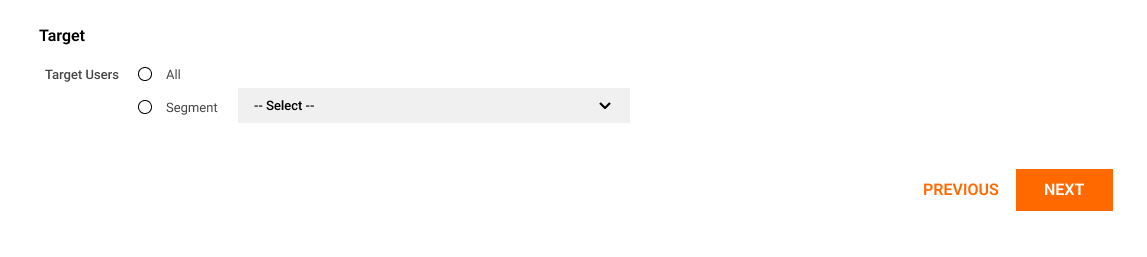
| Name | Description | Note |
|---|---|---|
Target Users |
Configure the target users who will receive the message
|
Message
You can configure both content and style of a message in the Message section.
-
Select a Type and a Layout.
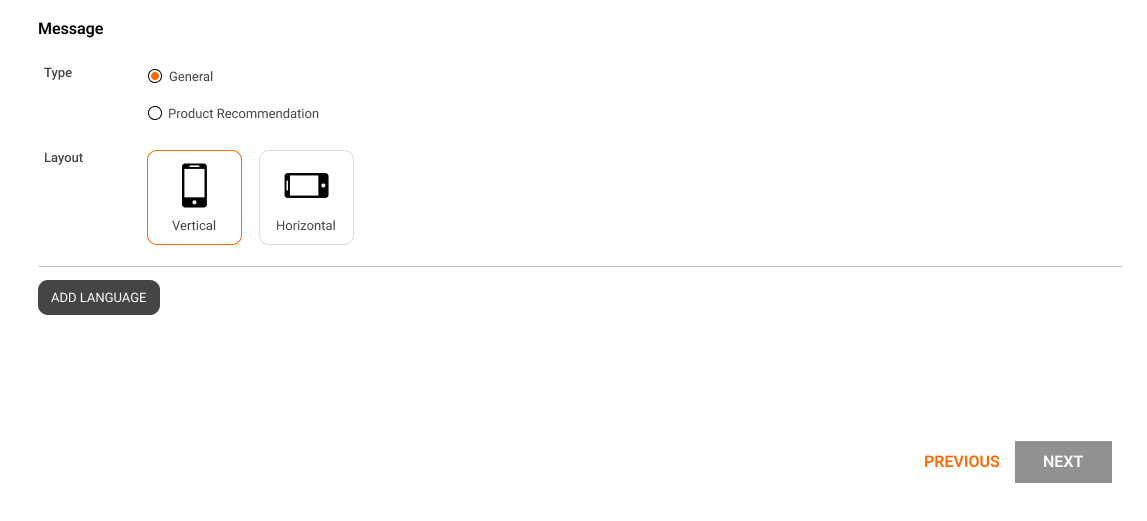
Name Description Note Type
-
General: Select to deliver a notice or an in-game guide
-
Product Recommendation: Select to provide personalized product recommendations
Layout
Select a screen orientation of device
-
-
Click ADD LANGUAGE. When the pop-up window appears, type a language code and click ADD.
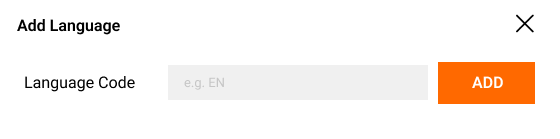
Name Description Note Language Code
The SDK language code
Two-letter codes (for example,
EN,KO) -
Configure the message template depending on the message type.
-
General message
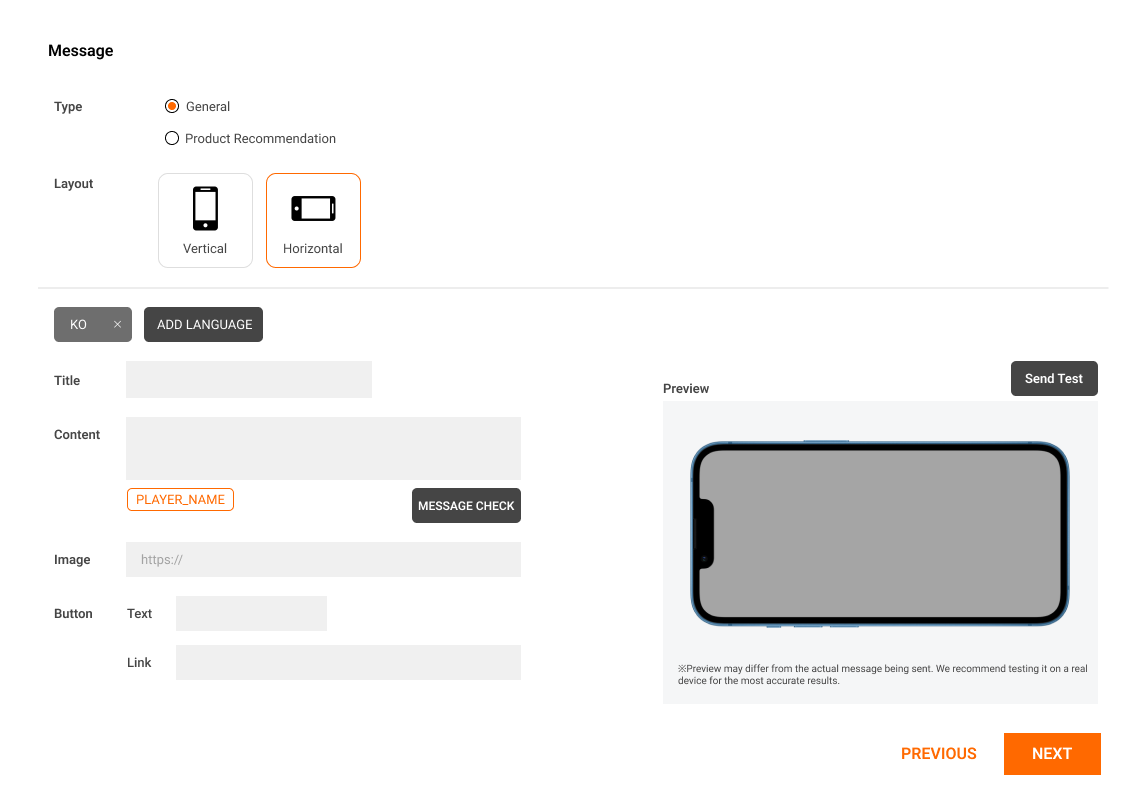
Name Description Note Title
Type the title of message that users will see when sent
Content
By using the listed Usable Parameters, you can create a personalized message that is tailor made for the target segment.
Click MESSAGE CHECK to verify that you type the message correctly. Image
Enter Roblox asset ID of the image
You can copy and paste the numeric ID from the asset url: https://www.roblox.com/library/{ ID }/{ asset-name }
Both web links and deep links are allowed
Button
-
Text: Button name that represents the click action
-
Link: Enter Roblox Developer Product ID
Both web links and deep links are allowed
-
-
Product recommendation message
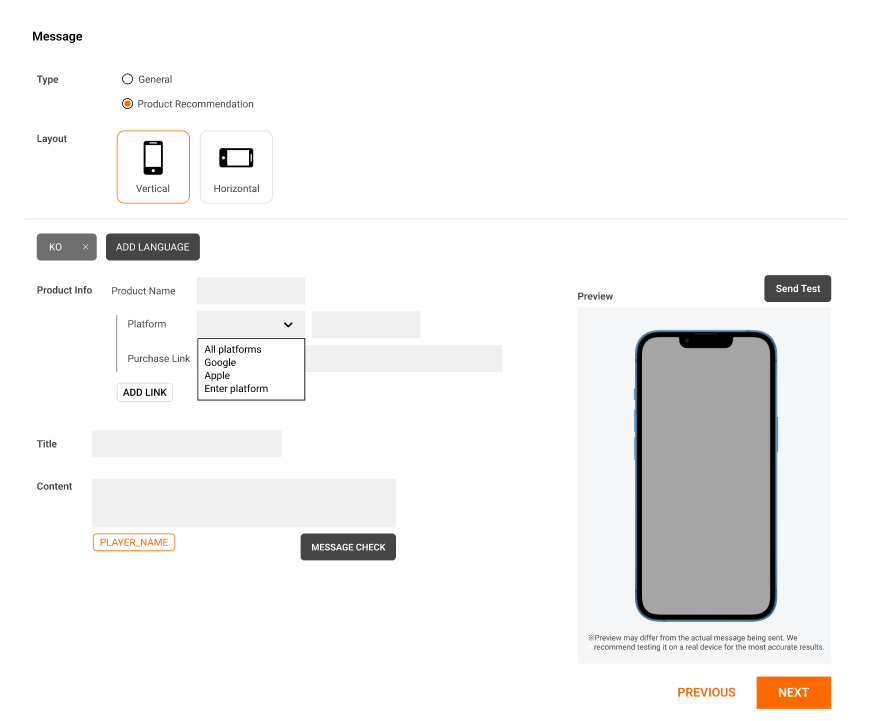
Name Description Note Product Info
-
Product Name: The name of the item being sold
This value is recorded within TentuPlay’s event methods and must be the same as the unique slug used in game. -
Platform: The name of app store provider (for example, Google, Apple)
-
Purchase Link: A link to where the item can be purchased
Title
Type the title of message that users will see when sent
Content
By using the listed Usable Parameters, you can create a personalized message that is tailor made for the target segment.
Click MESSAGE CHECK to verify that you type the message correctly. -
-
|
By clicking Send Test, you can send the message to specified testing devices to check whether it works correctly in advance. For more information, see Test messages. 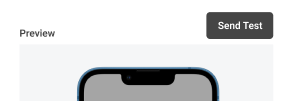
|
Delivery
You can configure delivery conditions, such as when to send the message and where to make it appear on the device.
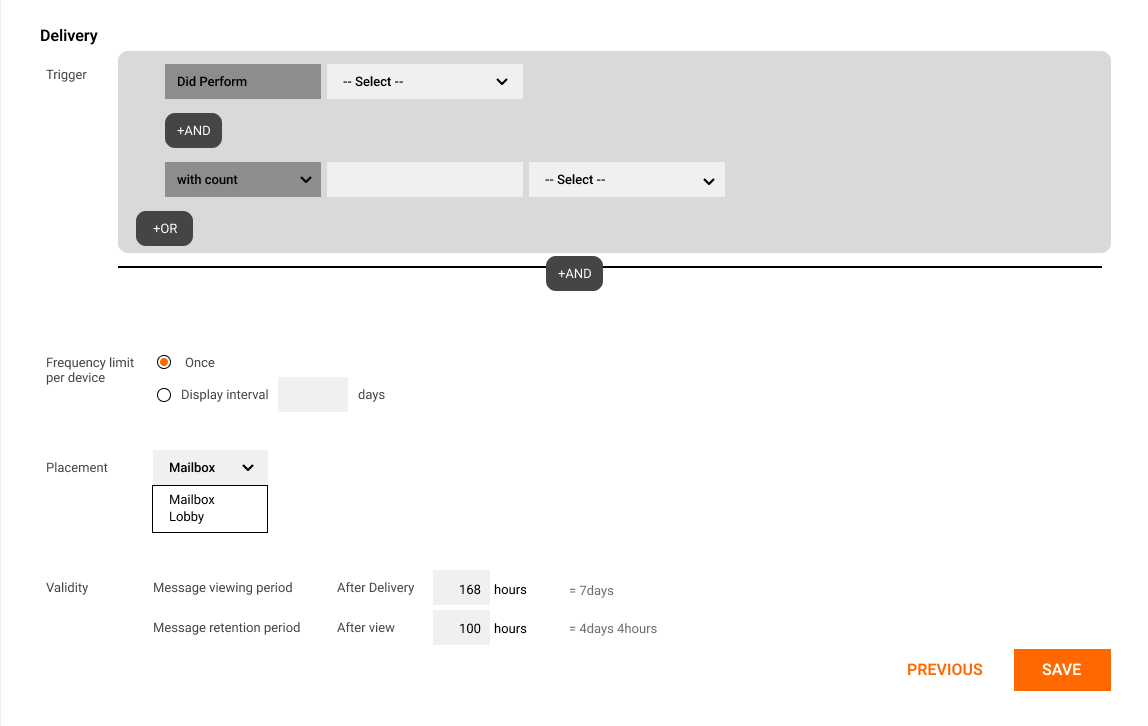
| Name | Description | Note |
|---|---|---|
Trigger |
Select specific events that cause the message to be sent automatically when they occur |
|
Frequency limit per device |
Configure how often users see the message. By default, it is shown only once and not any more.but you can set its frequency on a daily basis. |
|
Placement |
Select a place where the message should appear |
|
Validity |
Set how long the message is valid
|
|
|
After creating a campaign, you can check the performance of a campaign at In-App Message > In-App Message.
See Evaluate messages for more information. |